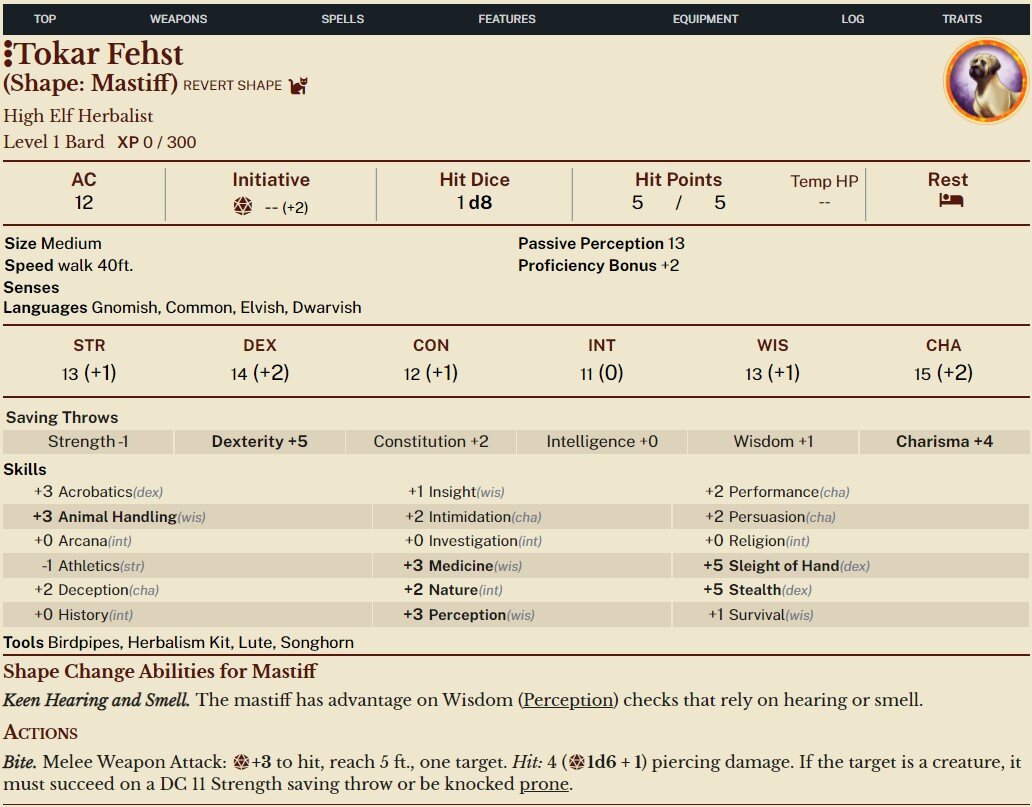Using the Character Sheet
This article gives an overview of using the character sheet while playing D&D.
The character sheet works like a giant, scrolling piece of paper, which means that the character sheet works basically the same on a desktop, phone or tablet. Most of the common actions can be accomplished directly from the character sheet with less common actions displaying popup dialogs.
Top
The top of the character sheet contains the main character attributes, statistics, and proficiencies.
Top of Character Sheet
The navigation bar stays at the top of the character sheet to allow you to quickly scroll to different parts of the character sheet. Click on any of the labels to go to that section. Note: the SPELLS label only shows if there are any spells on the character sheet.
Right below the character name are the race, background, character level, classes and experience points for the character. All of these are clickable. Clicking on the race or background will show the details and any options that were selected. You can change any of these options or even change your choice. Clicking on the class will show the details of your class and if you have selected a subclass will merge the subclass features as well. The experience points shows your current experience points as well as the number of experience points for the next level.
Clicking on Level will display the class levels for the character.
Class Levels
Shows options by levels. Click add level to advance the character level in the current class or pick another class to multiclass your character.
Hint: the trashcan icon will delete a level and all higher levels.
Stats bar with key stats for playing your character.
AC: Armor Class of character
Initiative: Shows current initiative. Roll initiative by clicking the D20 or set the value by clicking on the number/”—”.
Hit Dice: shows current hit dice. You can manually change this by clicking on the value. Note: to use hit dice during a short rest use the rest button.
Hit Points: shows the current hit points and max hit points for a character. Click the value to change the current hit points.
Temp HP: shows temporary hit points. Click to change the current value. Note: temp hit points will automatically be used first when removing hit points.
Rest: button to allow you to perform a long or short rest for the character. Short rest will allow you to use Hit Dice to recover hit points.
Key character abilities available for quick reference. Hint: click size to change the size of a character. Useful for enlarge or reduce spell effects. This will adjust size of your token.
Ability Scores: character ability scores along with their bonuses. To change character ability scores click the ability score names. Clicking the numbers will roll an ability score check.
Savings Throws: character savings throw bonuses, including any adjustments or proficiency bonuses (bolded if proficient). Click the value to roll a savings throw check.
Skills: shows all of the available skills with their bonuses and what ability score they are based upon (bolded if proficient). Click the value to roll a skill check.
Tools: shows tools that the character is proficient, including artisan tools, instruments and gaming sets. Click to make a check. You can choose which ability to make the tool check.
Death Saves
If your character is reduced to zero hit points then a death saves tracker will display. Click the d20 die to roll a death save or click the circles to add/remove a save or fail. After 3 saves the character will be marked stable or after 3 fails marked dead. The death saves box will disappear after hit points raise above zero.
Rest
The rest tool allows you to perform a long/short rest for a character. Both rest dialogs display any features that will be recovered. Click the feature to see the details.
Short Rest Dialog
SPEND HIT DIE to use hit dice to recover hit points. Hit points will only be updated when you click DO SHORT REST BUTTON.
Long Rest Dialog
Choose how to recover hit dice. Changes only made to character sheet when you click DO LONG REST.
Weapons
The weapons section includes weapons, armor and other items that have actions or that need attunement.
Weapons, Armor & Tools Table
Equip: Weapons, armor and many items must be equiped to use their abilities. You can only have one piece of armor at a time. Weapons may require one or both hands and can be equiped either with your primary hand (PH) or your off-hand (OH) while a shield always takes your OH. Hint: remember you have to take something out of a hand before you can add something new.
Range: for ranged weapons this shows the range, (short range)/(long range).
Hit: shows to hit bonuses. Click the value to make an attack roll.
Damage: shows damage amount. Click the value to roll damage. Note: unless you have a special feature the OH weapon won’t receive bonuses.
Notes: shows damage type and other special attributes. For items with extra abilities additional roll options may be displayed, d20 icon, that will be clickable to make the additional rolls.
Proficiencies shows armor and weapons character proficiencies. The +/- indicated next to the proficiency text can be used to show or hide these proficiencies. Weapons or armor will be labeled if the character is not proficient with them.
Item attunement will only display if there items that require attunement. The label will show how many items you have attuned over the number that you can attune. Click the circle to attune the items. Items that require attunement won’t show in the weapons table until they have been attuned.
Spells
The spells list shows all of the spells for a character across classes, race, items and other features that grant spells. For classes you can always change the set of spells by clicking on the SPELLS button located in the class features section. The dropdown in the upper right allows for column filters on the spell list including by level, ritual or concentration.
Cast: this column provides casting information. For spells that you can cast at will there is no special cast button. The cast button automatically uses spell slots or item charges unless there is an option of how to cast the spell. In those cases you will get a menu to pick how to cast the spell.
Name: displays the name of the spell. Also shows a boxed C label if the spell requires concentration. You can click on the spell name to see the spell details where you can also make roles associated with the spell or add a spell effect token to the map for characters in a campaign.
Time: specifies how long it takes to cast the spell. Note: with ritual casting the casting time may vary based on casting as a ritual.
Range: specifies the range of the spell.
Hit/dc: varies based on the spell. If the spell requires an attack spell then this will show the attack bonus and the value will be clickable to roll the attack. If the spell requires a savings throw then the column will show the required save type and value.
Effect: shows the roll appropriate for the effect of the spell. Click to roll the effect. This will typically be either a damage roll or a healing roll. This value may be adjusted if you cast a spell at a higher level. The value will return to the base level on the next cast spell.
Notes: shows extra notes about the spell. The magic wand icon can only shows for characters in a campaign and allows the user to add a spell effect token to the map. The type of damage or heal will indicate the common effects of the spell. The boxed +L indicates that the spell can be cast at a higher level. Some spells will have additional text or rolls specified in this column.
Features
The features section of the character sheet is grouped by different attributes of a character that grant features, mainly classes, race, and background. These features typically require some additional description and can’t just automatically be applied to the character or items. Dice rolls show with the d20 icon and the roll in bold text. Click them to make the roll. Features that have a limited number of uses are displayed either with a series of circles or with a count with +/- buttons. If the feature list is too long you can collapse the text using the +/- button to the right of the feature. Click the feature names to see the details and potentially make any rolls. For classes with spells the SPELLS button allows you to make changes to the selected spells.
Equipment
The equipment shows all of the coins and items for a character.
Shared Treasure: this button appears when a character is part of a campaign and allows a character to see and claim shared treasure. When a gamemaster grants treasure it is added to shared treasure.
Add: this button allows a user to select items for a character.
Coins: the coins section makes it easy to add and remove standard coins for a character. Just click the coin to bring up the calculator to add or remove coins.
Equipment Table Columns
Equip: like the weapons table this column controls which items are equiped for use.
Count: change the number of items that are counted. Note: a count of zero does not remove an item. This is handy for dealing with things like ammunition that might be used and the picked up later.
Name: Name of the item. Click to see the item details. Note: items are stored as copies in the equipment list. Modifying them does not modify the original definition of the item.
Uses: shows the usage count for items that have limited usage.
Trash: click to delete the item. You will have the option to gain coins equal to the cost of the item and if the character is in a campaign to add the item to the shared treasure. Adding the item to shared treasure allows a character to give an item to another character when the other character claims the treasure from the shared treasure.
Companions
Companions are creatures with monster stats that are attached to a character. Companion monsters will even adjust statistics based on the character level. The user can control the current HP and add the creatures to the map so that they can move them along with their character token. Note: edits to companions will only modify the companion on the character sheet.
Traits
The traits section of the character sheet lets users build out the details of their character and make their character unique and memorable.
Physical traits of the character.
The other traits blocks are all text fields that allow you to fill in any text that will help you to describe your character: Personality Traits, Ideals, Bonds, Flaws, Faction, Allies & Organization, Other Traits and Backstory. Where your class, race or background has trait options you can select and fill those from those lists.
Other Traits dialog: Push a button to pick from a list.
Log
The log keeps track of your playing sessions for your character and allows you to record nodes that you can refer back to. Sessions will automatically be created each time you play and will also automatically record changes to equipment, XP and levels. You can add additional information or create a new session entry by clicking NEW SESSION. Clicking “more entries…” will display the full list of sessions and you can click any session to see the full details.
Character Menu
Clicking the character name displays the character menu that enables you to perform a variety of actions on the character.
Rename: displays a dialog to change the character’s name.
Set Player Name: sets that name of the player that is playing the character, letting other players know who is playing each character. The player name only shows if it has been set.
Add Condition: allows you to add a temporary condition to a character. The condition can change some of the attribuets of the character.
Change Shape: allows you to perform a shape change (including wild shape) on the character. See below.
Edit: places the character sheet into edit mode. While in edit mode many of the attributes of a character can be changed independent of class/race/background. Note: while in edit mode you can click the token to change the token. Key attributes that can be changed: speed, senses, languages, saving throw proficiencies, skill proficiencies, tool proficiencies, immunities, resistances, and vulnerabilities.
Hero Abilities: allow you to add features to a character, including feats or other custom types, for example a fighting style. Note: feats granted with an ability score increase are selected in the levels dialog.
Pick Dice: change the dice shown for the character.
Copy To: copies the character to another character or pregenerated character.
Select Extensions: allows extensions to be selected for the character. Note: this is only available for characters not in campaigns. For characters in campaigns the gamemaster selects the extensions.
Change Shape
Shape change allows you to make a wild shape or general shape change to a character. This follows the standard rules for updating character size, attributes, hit points and attacks, along with updating the token for the character.
Change Shape Menu
Pick: to select from full list of creatures.
List also shows the most recently selected shapes to make it easy to reuse the same shapes. The list defaults to some common options.
Shape changed character
Use revert shape to return to normal character.
Damage to character while shape changes will be applied to the new shape until the HP reach zero which will revert the shape and apply remaining damage to the character.